Mikrotik Firewall İle Vpn Server Kurulumu
Mikrotik çok düşük maliyetler ile sahip olunabilecek Linux çekirdeği üzerinden geliştirilen Router İşletim Sistemidir. Mikrotik Firewall’ ı Adsl modemi bridge mode şeklinde tabir edilen köprüleme yöntemi ile bilgisayar agınıza entegre edebilir, adsl bağlantınızı Mikrotik üzerinden paylaştırarak adsl modemden çok daha profesyonel bir firewall hizmetine kavuşabilir ve kolay yönetim araçlarını (telnet, winbox ve web arayüzü) kullanarak bilgisayar ağınızı yönetebilirsiniz.
Bu yazımda Mikrotik Firewall’ ın VPN SERVER nimetinden nasıl yararlanabileceğimiz konusuna değinmek istiyorum.VPN server kurulumuna başlamak için Winbox aracını kullanarak Mikrotik Firewall’ a bağlanıyoruz ve PPP menüsüne erişiyoruz.
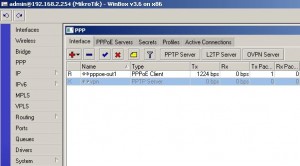
PPP ekranında sol köşede bulunan + ikonundan PPTP server menüsüne tıklıyoruz.
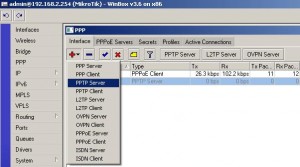
Bu aşamada VPN SERVER için bir isim ve kullanıcı belirliyoruz.Bu işlemler için Name kısmına içinizden geçen isimi, User kısmına ise VPN SERVER’ a x networkten ulaşmasını istediğiniz kullanıcının adını yazarak OK butonu ile işlemlerimize devam ediyoruz.
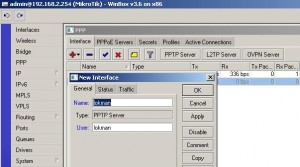
Oluşturduğumuz VPN SERVER bağlantısı için kullanıcı ve şifresini belirlemek üzere Secrets sekmesine geçiyoruz ve yine sol köşede bulunan + ikonunu tıklıyoruz.Name kısmına VPN kullanıcı adını, şifre kısmına VPN şifrenizi, Service kısmından PPTP seçeneğini işaretliyor, Profile kısmında ise default-encryption seçeneğini işaretliyoruz.(Resim – 4)VPN Kullanıcının x bilgisayar ağından bizim bilgisayar ağımıza dahil olabilmesi için bir takım ip ayarları yapmamız gerekmektedir.Bu ayarları Local Address ve Remote Address kısımlarından yapabiliriz. Local Address kısmına internet servis sağlayıcının size vermiş olduğu sabit ip adresimizi yazıyoruz. Remote Address kısmına ise VPN bağlantısı ile bilgisayar ağımıza bağlanmak isteyen VPN kullanıcısı için iç networkümüzden başka bir kullanıcı için atanmamış bir ip adresi belirliyor ve VPN SERVER kurulum işlemini tamamlıyoruz. Resim – 5’ te görülen ekranı görebiliyorsak yapılandırma işlemlerimiz başarı ile tamamlanmış demektir.
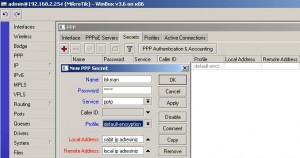
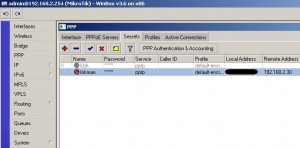
Mikrotiğin bir Firewall olduğunu makalemin başında belirtmiştim.VPN SERVER yapılandırma işlemini gerçekleştirdik fakat bağlantı kurabilmemiz için Firewall tarafından VPN bağlantıları için iki adet kural tanımlalı ve VPN SERVER’ a erişimlerine izin vermemiz gerekmektedir. Bu aşamada VPN PPTP için 1723 TCP ve GRE 47 port numaralarını kullandığı hatırlıyoruz ve kuralları tanımlamak için sol menüden IP / Firewall (Resim – 7) sekmesine erişiyoruz. Sol köşede bulunan + ikonundan ihtiyac duyduğumuz protokoller için dışarıdan erişim açıyoruz. (Resim – 8 ve Resim – 9)
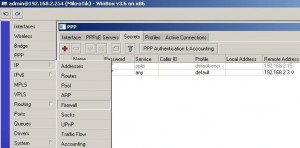
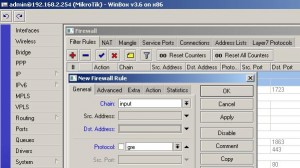
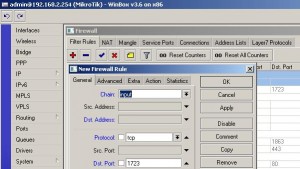
Sunucu tarafındaki tüm ayarları başarı ile gerçekleştirdik.Sıra vpn bağlantısı kurmak istediğimiz terminal bilgisayara geldi. Terminal bilgisayarda Ağ Bağlantılarım sekmesinden yeni bağlantı oluştur seçeneği ile bağlantı sihirbazına ulaşarak ilk aşamayı Next butonuna basarak geçebiliriz.

Sihirbazın sunmuş olduğu seçeneklerden Connect to the at My Networkplace seçeneğini işaretleyerek bir sonraki adım için Next butonuna tıklarız.
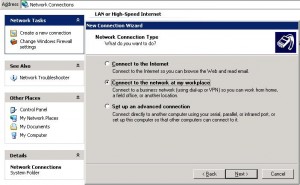
Bu aşamada sihirbazın sunmuş olduğu seçeneklerden ihtiyacımız olan Virtual Private Network Connection seçeneğini işaretleyerek devam ederiz.
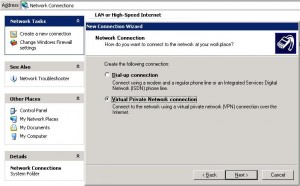
Bir sonraki adımda Sihirbaz bizden kuracağımız yeni bağlantı için bir isim talep ettiğini görürüz (Resim – 13 ) ve bir isim belirleyerek Next butonu ile bir sonraki aşamaya geçebiliriz. Bu aşamada (Resim – 14) vpn bağlantısı kurmak istediğimiz sunucunun yani internet servis sağlayıcı firmanın bize vermiş olduğu sabit ip adresimizi yazarak işlemleri bitirmek için Next butonu ile son aşamaya geçebiliriz.
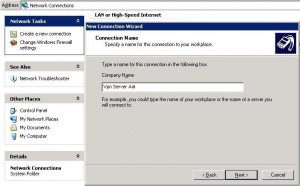
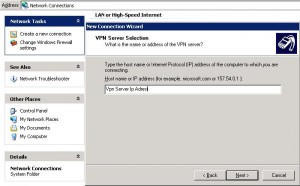
Finish butonu ile vpn bağlantısı oluşturma işlemini sonlandırırız.(Resim – 15)Bildiğiniz gibi Add a shortcut to this connection to my desktop seçeneğini işaretleyerek vpn bağlantısının kısa yolunu masa üstüne alarak kullanıcılarımıza kolaylık sağlayabiliriz. Masa üstüne oluştuğumuz kısa yolu çift tıklyarak VPN bağlantı ekranını açarak kullanıcı adı ve şifre kısmına VPN SERVER da tanımladığımız kullanıcı adı ve şifresini girerek Connect butonu ile iş yerimizdeki bilgisayar ağına bağlanabilir ve yetkilerimiz dahilinde at koşturmaya başlayabiliriz.
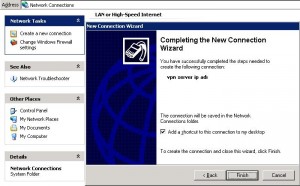
Son 5 Yorum